
ブログをはじめ方が知りたい
こんな要望にお応えします!
本記事では、WordPressブログの始め方を画像を使って1から解説。
手順通りに進めると、初めての方でも最短10分でブログ開設できますよ◎
それじゃあ行ってみよ〜

【この記事の内容】
- WordPressブログの始め方
- WordPressの初期設定
本記事はConoHa WINGを利用したワードプレスブログの始め方の解説記事です。
ブログのサーバーは、コスパが良し機能性もバッチリでメリットの多いConoHa WINGがおすすめ。
今ならキャンペーン期間中で最大55%OFF!月643円からブログが始められます。

キャンペーンは期間限定で11/30の16:00まで!
\詳細をチェックしてみる/
WordPressブログの始め方4ステップで解説
WordPressブログ始め方の流れは以下の通り。
- サーバーを用意
- WordPressのかんたんセットアップ
- SSL設定
- ログインしてブログ開始!
初心者さんにも分かりやすいように解説していきます

①サーバーを用意する

まずはレンタルサーバーを借ります。

サーバーって何…?
サーバーとはデータを保存する場所のことです!
サーバーの上にブログを作っていくイメージになります〜

レンタルサーバーにはたくさんの種類がありますが、断然ConoHa WINGがおすすめです。
ConoHa WINGをおすすめする理由は3つ。
- サーバー料金が安い!(ドメイン・初期費用無料)
- 表示速度が国内No.1!
- 管理画面が使いやすい!
コスパ最強!

他社レンタルサーバーも多数ありますが、コスパの良さや使い勝手が良い点などで総評しても、ConoHa WINGがおすすめです。
サーバーの申し込み手順
それではConoHa WINGにアクセスしてみましょう。
以下のページが表示されるので今すぐアカウント登録をクリック。
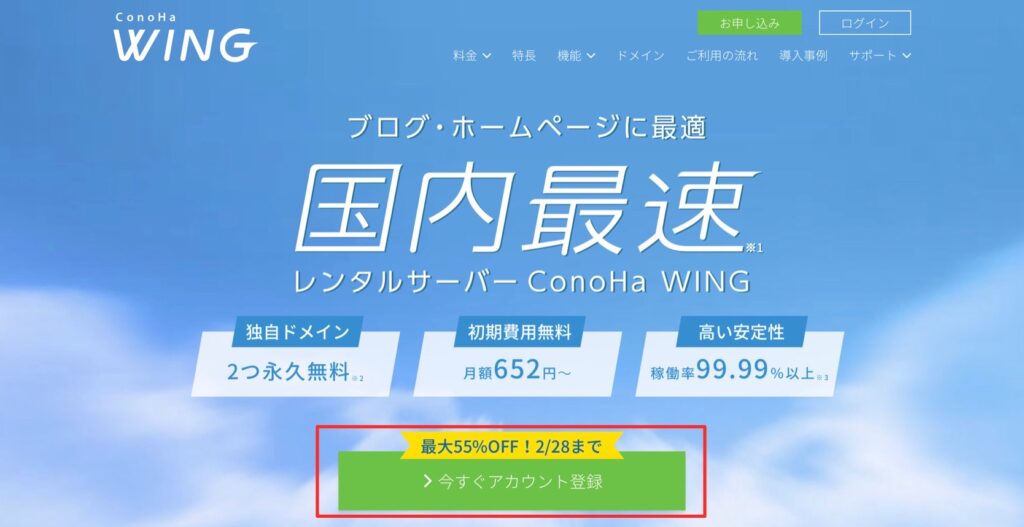
次にメールアドレスとパスワードを入力し、次へをクリック。
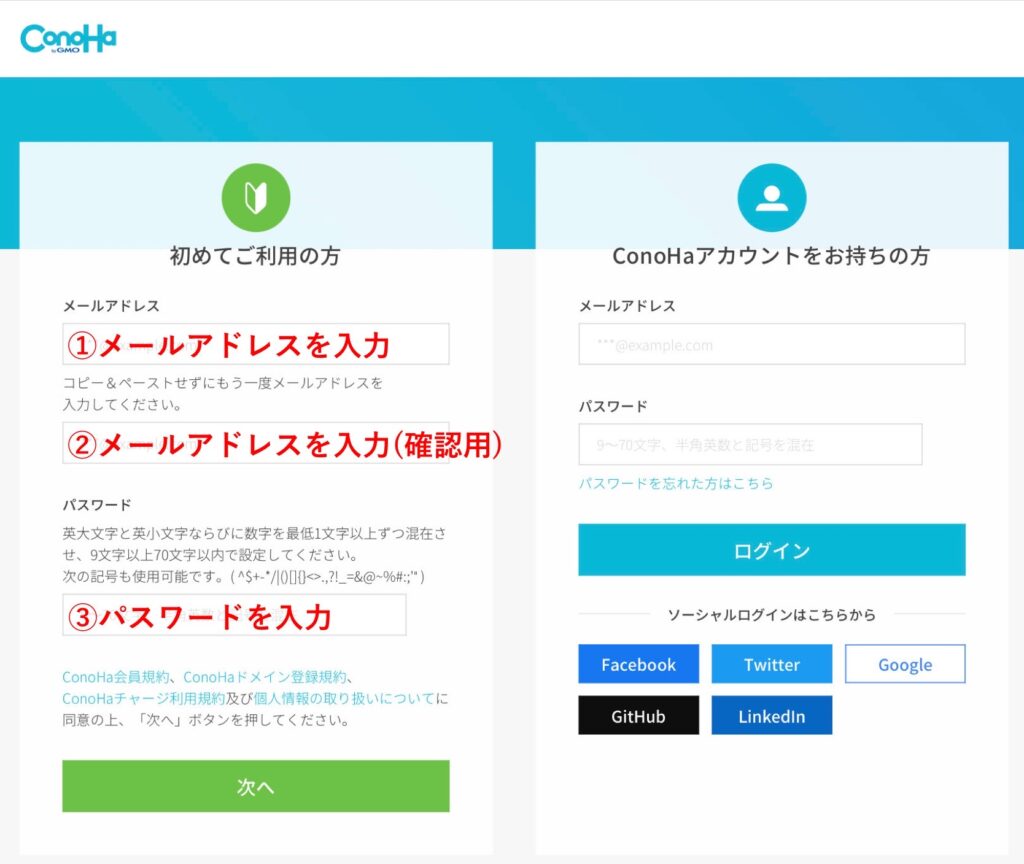
次にプランを選択します。
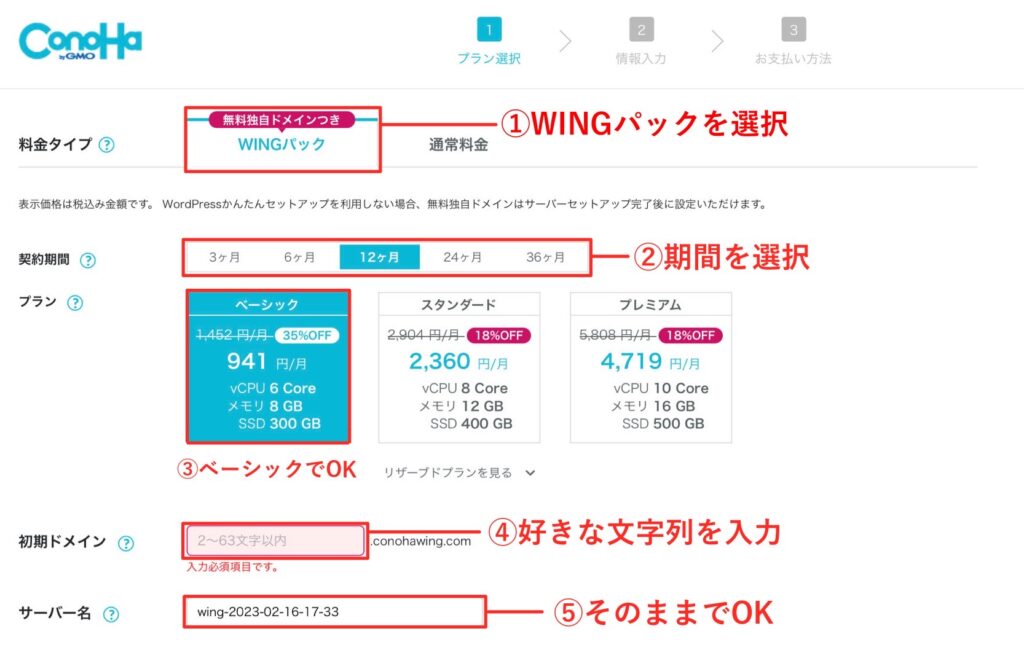
次のように入力しましょう。
- 料金タイプ:WINGパックを選択
- 契約期間:12か月推奨(キャンペーン実施中!)
- プラン:ベーシックでOK
- 初期ドメイン:ブログでは使わないので、なんでもOK
- サーバー名:そのままでOK
契約期間はキャンペーン対象となる12か月以上がおすすめです。
本気でブログをやりたい方は始めから24・36か月にすしても大丈夫!

ConoHa WINGでは11/30までキャンペーンを実施中です。
キャンペーン内容はこちら。
| 期間 | 通常料金/月 | キャンペーン料金/月 | 割引率 |
|---|---|---|---|
| 3ヶ月 | 1,452円 | 1,331円 | 8% |
| 6か月 | 1,452円 | 1,210円 | 16% |
| 12か月 | 1,452円 | 941円 | 35% |
| 24か月 | 1,452円 | 842円 | 42% |
| 36か月 | 1,452円 | 643円 | 55% |
サーバーの価格は期間ごとに変動しているため、詳細はホームページからご確認ください。
通常より数倍安くスタートできるので、キャンペーン中が断然お得です!
初期費用を抑えたいという方は先に数ヶ月分のサーバー代を稼いでから始める方法もありますよ◎

▼まずはサーバー代を稼ぐ▼
【期間限定配布】セルフバック案件リスト
※11月7日以降は削除します。
②WordPressかんたんセットアップ
ConoHa WINGは、WordPressかんたんセットアップという機能が使えます。
WordPressかんたんセットアップとは、サーバーの申し込みと同時に「無料独自ドメイン」「WordPress」「WordPressテーマ」「SSL」をまとめて取得・設定できる便利機能です。
複雑な手順を一気にスキップできるので、この機能を活用しましょう!
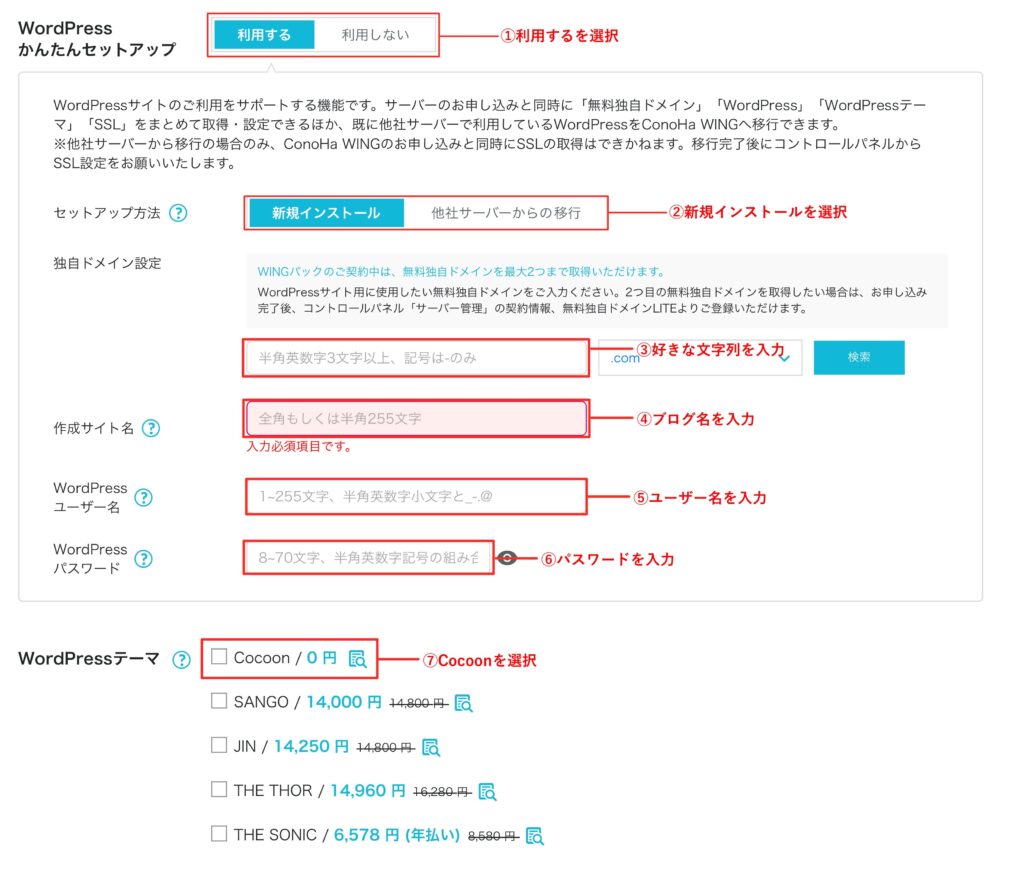
- WordPressかんたんセットアップ:利用するを選択
- セットアップ方法:新規インストールを選択
- 独自ドメイン設定:好きな文字列を入力(※後から変更ができません)
- 作成サイト名:ブログ名を入力(※後から変更ができます)
- WordPressユーザー名:ユーザー名を入力(※ログインに必須)
- WordPressパスワード:パスワードを入力(※ログインに必須)
- WordPressテーマ:ここでは無料テーマの「Cocoon」を選択
独自ドメインとは、当サイトでいう「https://kahoru.blog」の太字部分にあたります。

覚えやすく、シンプルなものがおすすめです。
また、WordPressユーザー名・パスワードはWordPressログイン画面で使うので忘れないようにしましょう!
WordPressテーマは後から導入が可能なので、一旦Cocoon(無料)を選んでおきます。
おすすめのテーマは後ほど紹介します。
すべて入力が完了したら、次へをクリック。
以下のページが表示されるので、お客様情報を入力します。
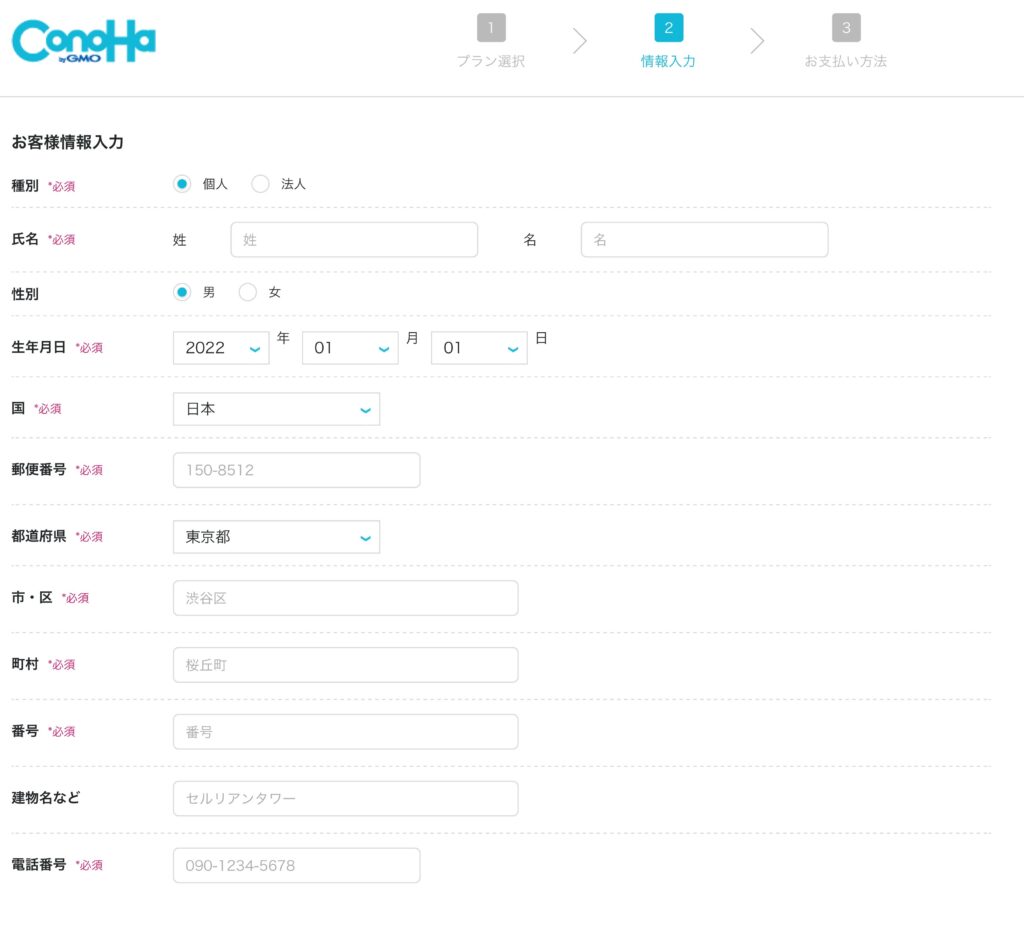
すべて入力が完了したら、次へをクリック。
続いてSMS/電話認証を完了すると、お支払方法に進みます。
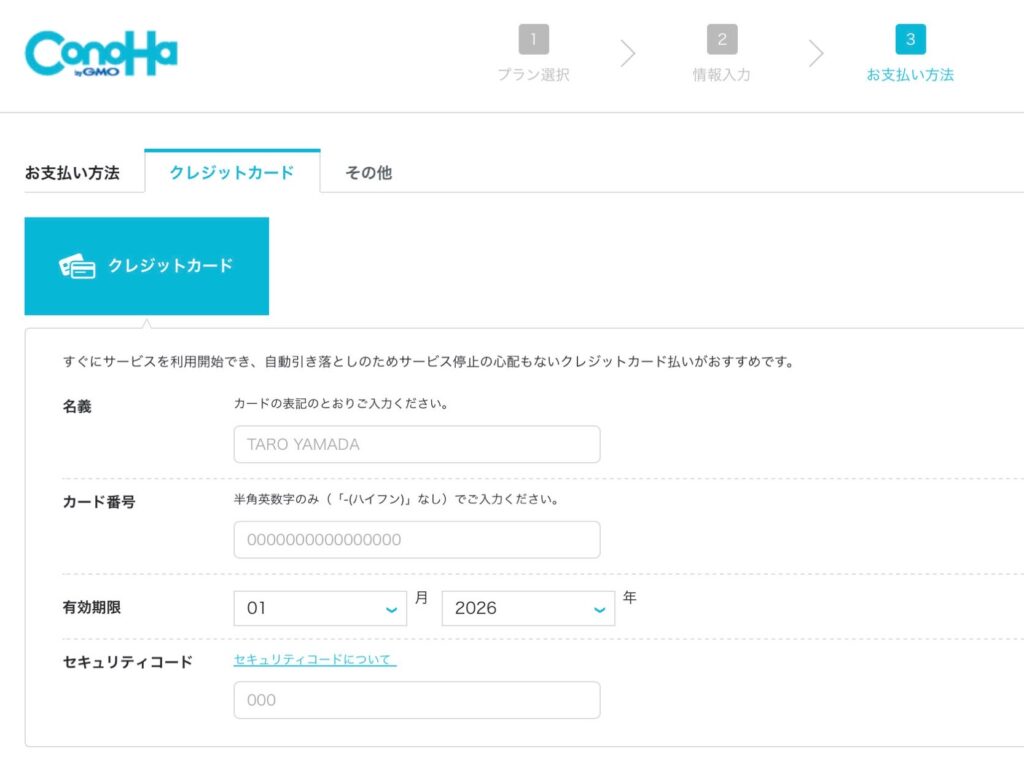
クレジットカード情報を入力し、「お申し込み」をタップするとWordPressのインストールは完了です!
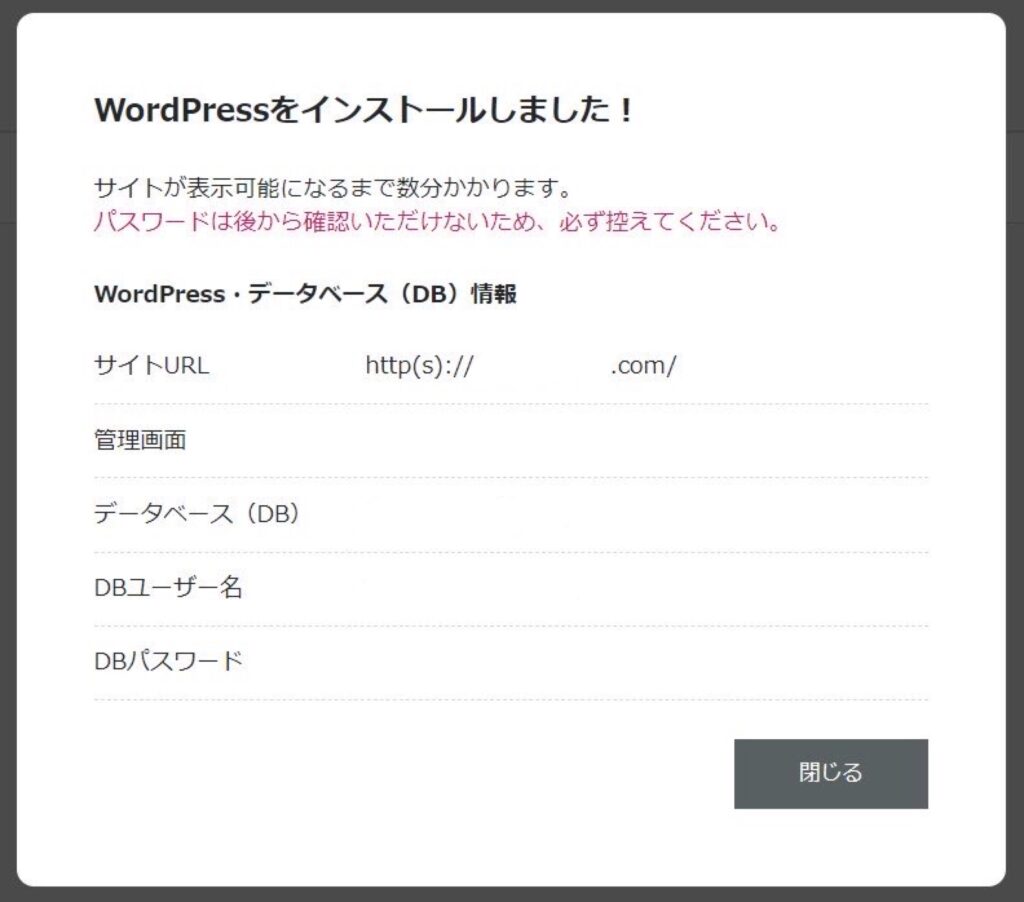
お疲れさまでした!
手順通りに進めて10分程度で完了したのではないでしょうか◎

6666
ここからSSL設定・ログインと進んでいきますが、サイトが表示されるまでに時間がかかるので、反映されるまで30分ほど待ちましょう。
③SSL設定
続いて、SSL設定を行います。
SSLとはインターネット上の通信を暗号化する技術のことで、個人情報を守るために必須です。
ConoHa WINGのマイページにログインし、「サイト管理」→「サイト設定」→「SSL有効化」の順にクリックするだけで設定は完了です!
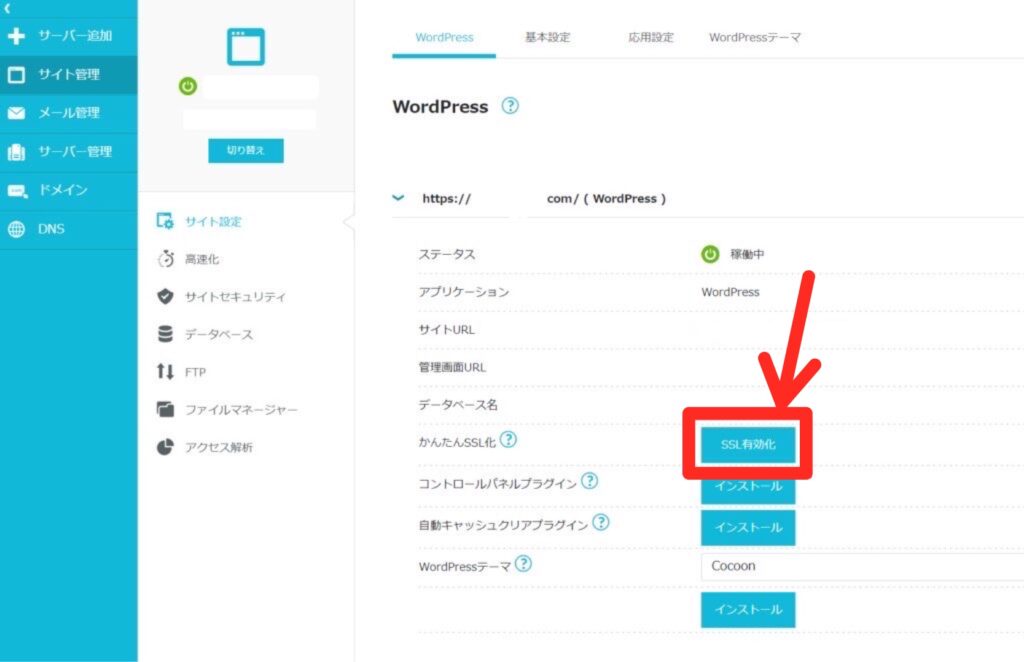
クリックできない場合は反映に時間がかかっている可能性があります。
もう少し時間をおいてから試してみてくださいね。

④ログインしてブログ開始!
いよいよWordPressにログインします。
サイト管理の「管理画面URL」をクリック。
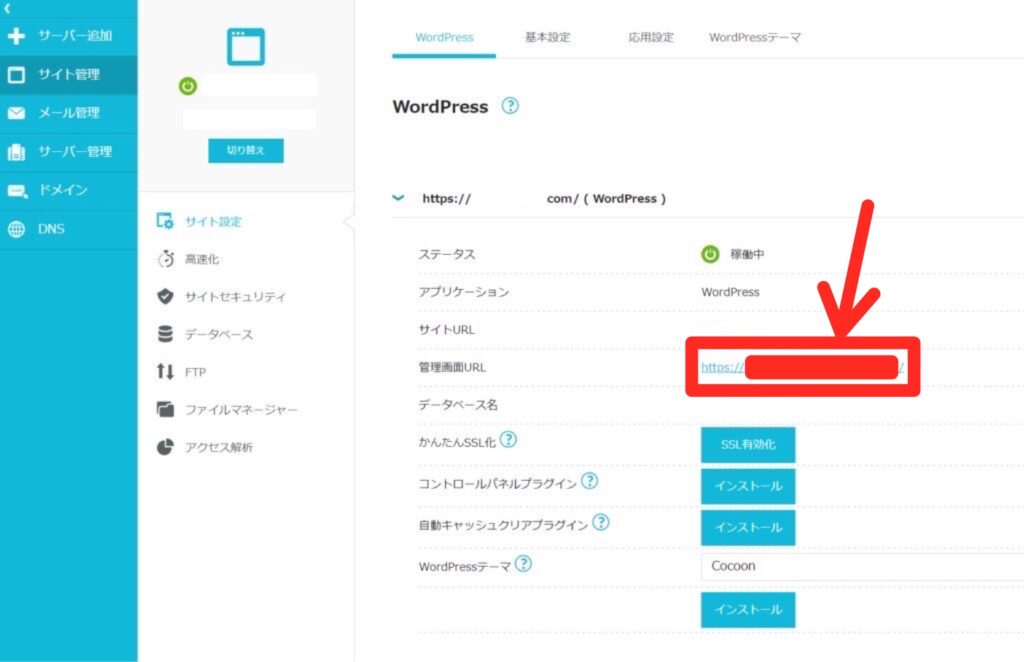
WordPressログイン画面に移るので、WordPressかんたんセットアップで入力したユーザー名とパスワードを入力し、ログインをクリック。
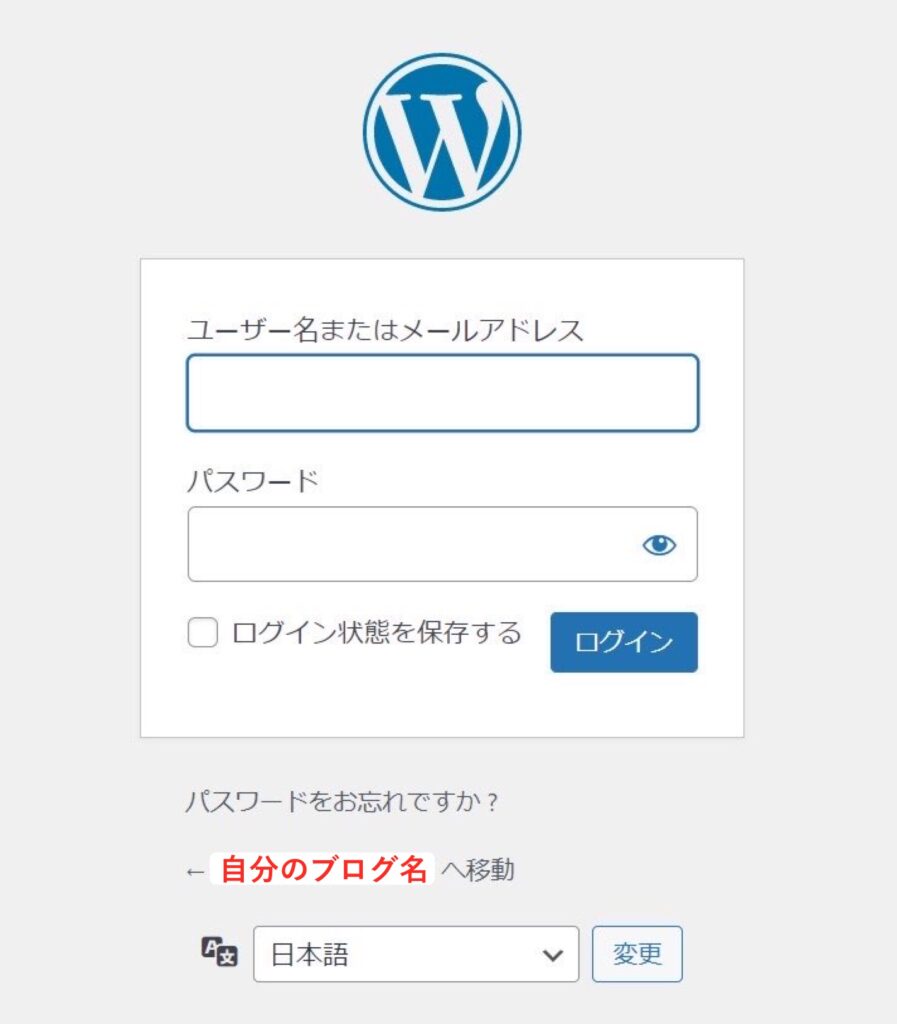
ダッシュボードが開けばログイン成功です!
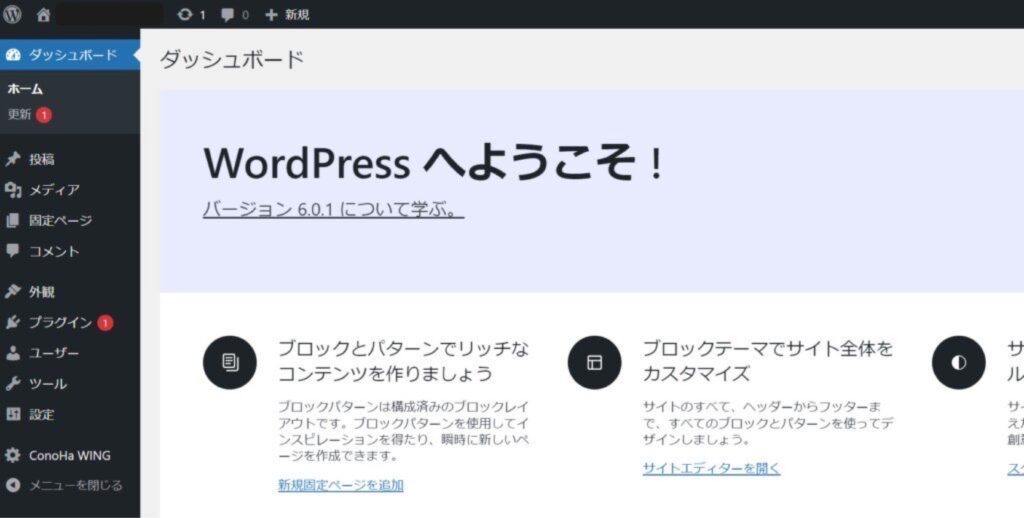
これでWordPressの登録は終わりです!お疲れさまでした!

WordPressの初期設定
これで記事を書ける状態になりましたが、より安全でオシャレなブログにするために初期設定をしましょう!
WordPressの初期設定は以下の4つ。
- テーマの設定
- ASPサイトへ登録
- パーマリンクの設定
- プラグインの設定
順番に説明していきます。
テーマの設定
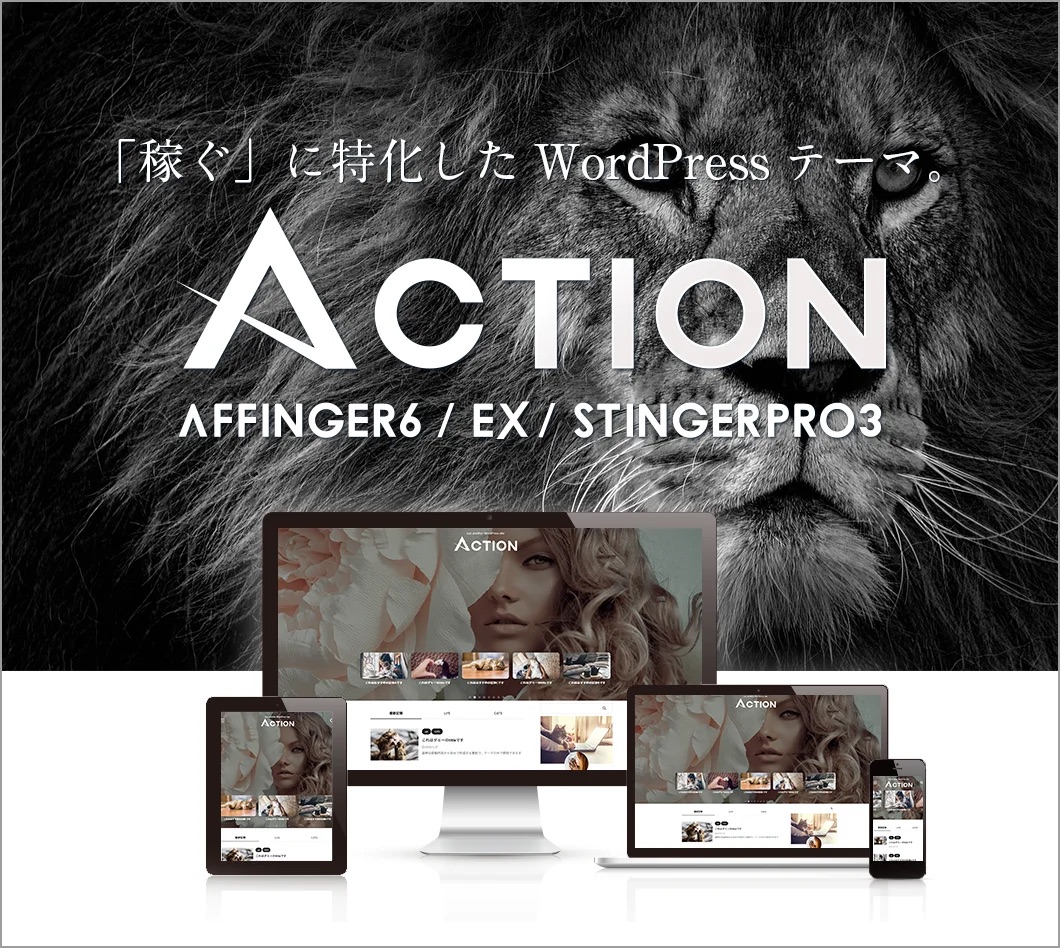
WordPressテーマには無料/有料がありますが、本気でブログで稼ぐなら有料テーマ一択です!
テーマを導入するとブログのデザイン性が高まりますし、何より機能が豊富なので執筆の速度もアップします。
当ブログも有料テーマを使っています。

有料テーマの中でもおすすめなのがAFFINGER6!
AFFINGER6は「稼ぐ」に特化したWordPressテーマで、有名なブロガーさんも利用しているほど優秀なテーマ。
以下のメリットがあります。
- 簡単にオシャレで読みやすいブログを作れる
- 集客や購入など、稼ぐことに特化した装飾が多い
- 時短になるから作業効率が上がる
初めこそ14,800円と費用が発生しますが、有料テーマは買い切りなので出費は1回だけ◎
しかもAFFINGER6は一度の購入で他のブログでも使用できます。
つまり、複数ブログを運営している人なら全てのブログで使えるということに。
でも「稼げるか分からないしあまり出費は増やしたくない!」
と思われる方も多いと思います。実際私がそうでした。笑
もちろん後から有料テーマを導入することも可能で、無料のテーマで収益を上げている人もたくさんいます。
しかし、もし今後導入しようと考えている方は絶対に最初からの導入が断然おすすめです。
なぜなら後から有料テーマを導入すると、書いてきた全ての記事の修正が必要になるためです。
私は後から導入しましたが、たった3記事の修正に3日かかりました。

\有名ブロガーもおすすめ/
ASPサイトへ登録
続いて、ブログの収益化に必須なASPサイトに登録します。
ASPとは、広告主となる企業とメディア運営者を仲介する広告代理店のことです。
ASPサイトはすべて無料で利用でき、様々な広告をブログに掲載できます。
とりあえず以下の6つのASPサイトに登録しておきましょう!
- a8.net:広告主数・メディア数ともに日本最大級の規模を誇る!
- もしもアフィリエイト
:Amazonのアフィリエイトが使える!
- afb
:振込手数料無料!案件数もトップクラスに多い!
- バリューコマース:ほかのASPには無い独占案件が多い!
- アクセストレード:金融系の案件が多い!
- infotop:ブログテーマの案件が多い!
複数のASPに登録しておき、収益源を分散させておけば、突然広告が終了した場合に備えられます◎

パーマリンクの設定
パーマリンクとは、当サイトでいう「https://kahoru.blog/〇〇」の〇〇にあたります。
パーマリンクの設定をしなければ、とても長いURLになることに。
ブログ記事のリンクを共有する際、長いURLだと不便なのでここは必ず設定しておきましょう。
設定方法は簡単で、以下の順番にクリックするだけです。
「設定」→「パーマリンク」→「カスタム構造」→「%postname%」→「変更を保存」
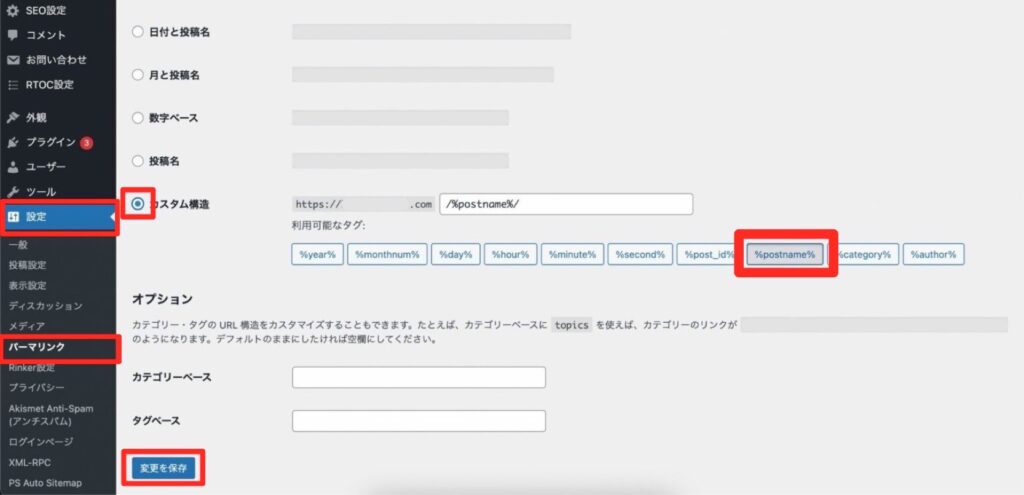
これで記事ごとにパーマリンクを変更できるようになったので、記事タイトルに合ったパーマリンクを設定しましょう!
プラグインの設定
最後にプラグインの設定をします。
プラグインとは、WordPressを安全・便利に使うための拡張機能です。
最低限、以下の5つのプラグインをインストールしましょう!
- Akismet Anti Spam:スパムからのコメントを防ぐ
- BackWPup:サイトのデータを丸ごとバックアップする
- Google XML Sitemaps:SEO対策には欠かせないサイトマップを自動で作成する
- Contact Form 7:簡単にお問い合わせフォームが作成できる
- EWWW Image Optimizer:画像を圧縮する
まずは、「プラグイン」→「新規追加」とクリック。

そして、インストールしたいプラグイン名を入力し、「今すぐインストール」をクリック。

インストール完了後、「有効化」をクリックすればプラグインの導入成功です!
導入しているテーマによっては、プラグインと相性が悪いものもあります。
ネットで調べるとすぐ出てくるので「○○(自分の使用しているテーマ)+おすすめプラグイン」などで検索してみるのもいいですよ◎
WordPressブログの始め方まとめ
WordPressブログの始め方・WordPressの初期設定を解説しました。
キャンペーン実施中の間にお得にブログをスタートし、収益化を目指しましょう。
さっそくブログを始めたい方はConoHa WINGから、本記事を見ながら設定してみてくださいね。





